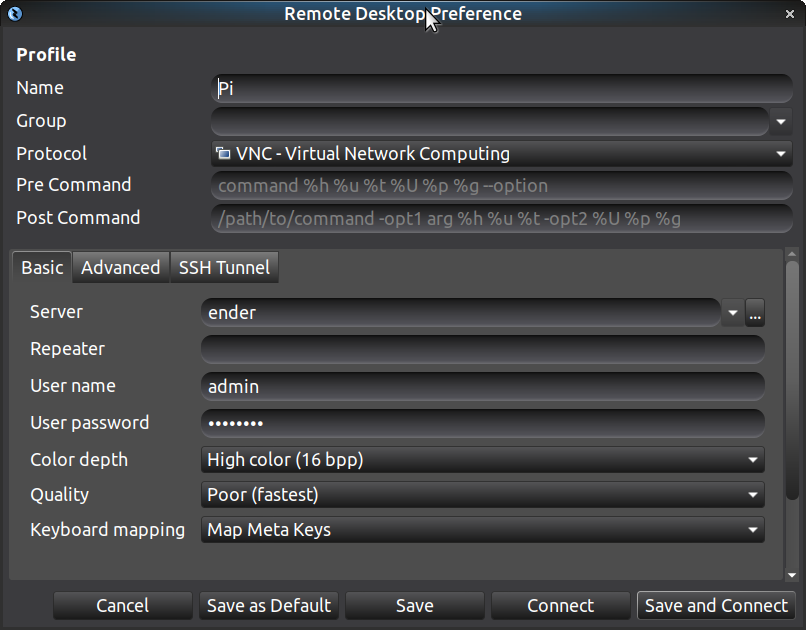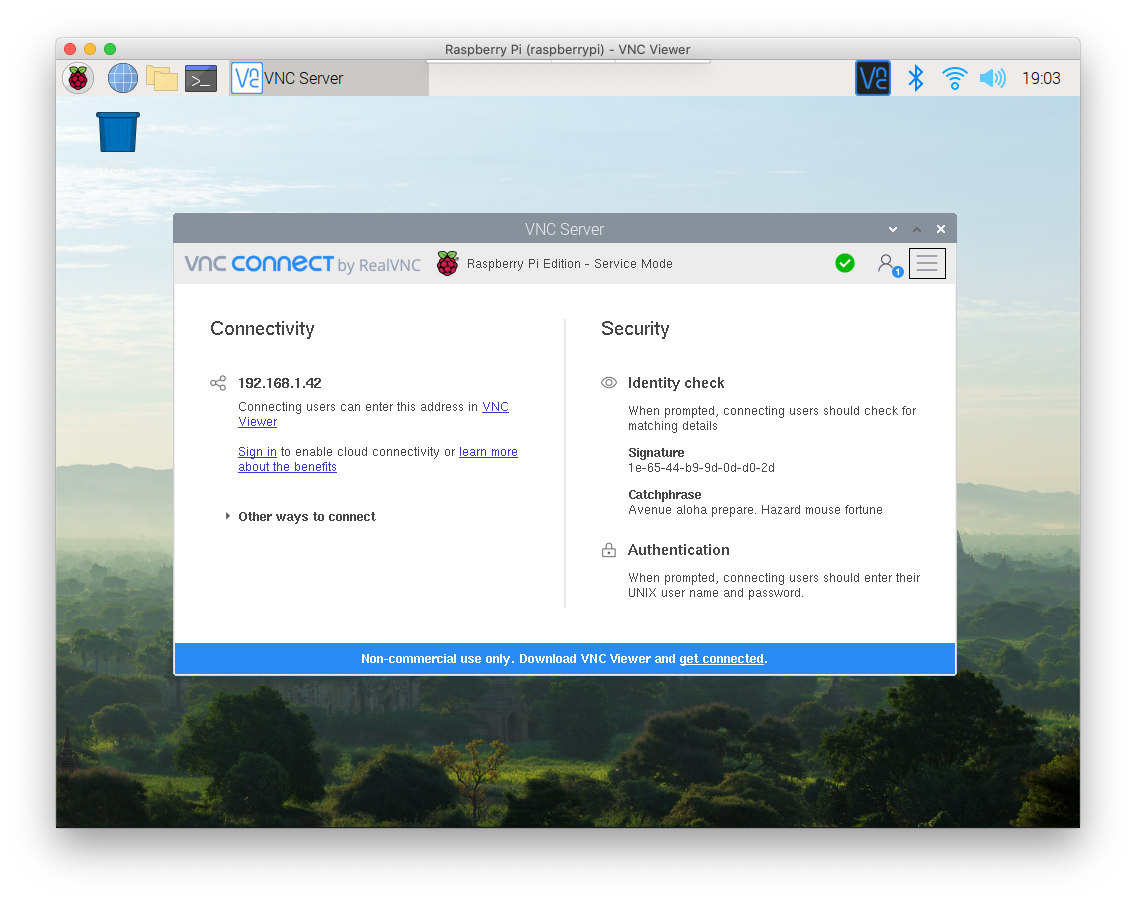Raspberry Pi VNC Connection Refused: The Ultimate Troubleshooting Guide
Listen up, tech enthusiasts. If you're here, chances are you've been scratching your head over that pesky "raspberry pi vnc connection refused" error. Don't worry, you're not alone. This error is like the uninvited guest at a party—it shows up when you least expect it and ruins the vibe. But guess what? You're in the right place. We're going to break this down step by step so you can get your Raspberry Pi setup running smoothly.
Now, before we dive deep into the nitty-gritty, let's establish why this matters. The Raspberry Pi has become a staple in DIY tech projects, from home automation to retro gaming setups. And let's face it, VNC is one of the most convenient ways to remotely control your Pi. But when that connection gets refused, it's like trying to unlock a door with the wrong key—frustrating, right?
In this article, we'll explore everything you need to know about fixing this issue. From understanding the root cause to implementing practical solutions, we've got you covered. So grab your favorite beverage, sit back, and let's get to work. Let's make sure your Raspberry Pi VNC connection runs like a well-oiled machine.
Read also:Exploring Legit Alternatives To Library Genesis Your Ultimate Guide
Table of Contents
- Understanding Raspberry Pi VNC Connection Refused
- Common Causes of VNC Connection Issues
- Step-by-Step Troubleshooting Guide
- Firewall and Network Configuration
- Setting Up VNC Server Properly
- Checking Port Configurations
- Software Updates and Compatibility
- Alternative Remote Access Solutions
- Pro Tips for Smooth VNC Connections
- Conclusion and Next Steps
Understanding Raspberry Pi VNC Connection Refused
Alright, let's start with the basics. When you see the dreaded "raspberry pi vnc connection refused" message, it usually means that your VNC client can't establish a connection with the VNC server running on your Raspberry Pi. Think of it like trying to call someone, but their phone is off or on silent mode. There could be several reasons why this happens, and we're going to explore them one by one.
One important thing to note is that VNC relies heavily on network settings and software configurations. If any of these components are misconfigured, you're bound to run into trouble. But don't panic! Most of these issues can be resolved with a bit of troubleshooting and some patience.
Why Does This Happen?
To put it simply, the "connection refused" error occurs when the VNC server on your Raspberry Pi isn't accepting incoming connections. This could be due to a variety of factors, such as firewall settings, incorrect IP addresses, or even a misconfigured VNC server. It's like trying to unlock a door with the wrong key—everything looks fine on the surface, but something just doesn't click.
Common Causes of VNC Connection Issues
Now that we understand the basics, let's dive into the common culprits behind this error. Here are a few things you should check:
- Firewall settings blocking VNC traffic
- Incorrect IP address or hostname
- Misconfigured VNC server settings
- Ports not properly forwarded on your router
- Outdated or incompatible VNC software
These are just a few possibilities, but they cover the majority of cases. By addressing these issues, you can significantly improve your chances of getting your VNC connection up and running.
Network Configuration Mishaps
Let's talk about network settings for a moment. If your Raspberry Pi isn't on the same network as your VNC client, or if there's a mismatch in IP addresses, you're going to have a bad time. It's like trying to send a letter to the wrong address—no matter how well-written the letter is, it's not going to reach its destination.
Read also:Aoc Net Worth 2023 The Inside Scoop Yoursquove Been Waiting For
Step-by-Step Troubleshooting Guide
Okay, let's get practical. Here's a step-by-step guide to help you troubleshoot and resolve the "raspberry pi vnc connection refused" error:
- Check if the VNC server is running on your Raspberry Pi
- Verify the IP address of your Raspberry Pi
- Ensure that the VNC client is using the correct IP address
- Check firewall settings and allow VNC traffic
- Restart both the VNC server and client
These steps might seem simple, but they can make a world of difference. Think of it like a checklist for a road trip—each item ensures you're prepared for the journey ahead.
Checking VNC Server Status
First things first, you need to confirm that the VNC server is actually running on your Raspberry Pi. You can do this by logging into your Pi via SSH or directly connecting a monitor and keyboard. Once you're in, run the following command:
sudo systemctl status vncserver-x11-serviced.service
This will give you a status report on the VNC server. If it's not running, you can start it with:
sudo systemctl start vncserver-x11-serviced.service
Firewall and Network Configuration
Firewalls are like bouncers at a club—they decide who gets in and who doesn't. If your firewall is blocking VNC traffic, you're not going to get very far. To fix this, you need to ensure that the necessary ports are open.
VNC typically uses port 5900 for connections. You can check if this port is open by running:
sudo ufw status
If the port isn't listed as open, you can allow it with:
sudo ufw allow 5900
Simple, right? Just like flipping a switch to let the good vibes in.
Router Port Forwarding
If you're trying to access your Raspberry Pi from outside your local network, you'll need to configure port forwarding on your router. This allows external devices to connect to your Pi's VNC server. It's like giving someone the exact coordinates to find your house instead of just the neighborhood.
Setting Up VNC Server Properly
Let's talk about the VNC server itself. If it's not configured correctly, you're going to run into issues. Make sure you're using the latest version of VNC Server, and that it's properly installed on your Raspberry Pi.
You can install VNC Server by running:
sudo apt-get update
sudo apt-get install realvnc-vnc-server realvnc-vnc-viewer
After installation, don't forget to enable the VNC service:
sudo raspi-config
From there, navigate to "Interfacing Options" and enable VNC.
VNC Server Settings
Once VNC Server is installed, you can customize its settings to better suit your needs. You can adjust things like screen resolution, color depth, and authentication methods. It's like tailoring a suit to fit perfectly—small adjustments can make a big difference.
Checking Port Configurations
Ports are like doorways in the digital world. If the right doors aren't open, no one's getting in. As we mentioned earlier, VNC typically uses port 5900. But sometimes, other services might be using this port, causing conflicts.
To check which ports are in use, run:
sudo netstat -tuln
This will list all active ports on your Raspberry Pi. If port 5900 isn't listed, you might need to reconfigure your VNC server settings.
Port Conflicts
Port conflicts are like two people trying to use the same parking spot—neither one is happy. If another service is using port 5900, you can change the VNC server's port by editing its configuration file:
sudo nano /etc/vnc/config.d/common
From there, you can modify the port number and save your changes.
Software Updates and Compatibility
Keeping your software up to date is crucial for smooth operation. Outdated software can lead to compatibility issues, which might result in connection problems. Think of it like driving an old car—it might work, but it's not going to be as reliable as a newer model.
To update your Raspberry Pi's software, run:
sudo apt-get update
sudo apt-get upgrade
These commands will ensure that all your packages are up to date, including VNC Server.
Compatibility Issues
Sometimes, even with the latest updates, compatibility issues can still arise. This might be due to differences in operating systems or software versions. If you're using an older version of VNC Viewer, consider upgrading to the latest version for better compatibility.
Alternative Remote Access Solutions
While VNC is a great tool, it's not the only option for remote access. If you're consistently running into issues, you might want to explore other solutions. SSH, for example, is a secure way to access your Raspberry Pi remotely via the command line.
Another option is TeamViewer, which offers a user-friendly interface for remote access. It's like having a backup plan in case things don't go as planned.
Pros and Cons of Alternatives
Each solution has its own set of pros and cons. VNC offers a graphical interface, making it ideal for tasks that require visual interaction. SSH, on the other hand, is more lightweight and secure, but lacks the graphical capabilities of VNC. TeamViewer strikes a balance between the two, offering both security and ease of use.
Pro Tips for Smooth VNC Connections
Here are a few tips to help you maintain smooth VNC connections:
- Regularly update your software to ensure compatibility
- Monitor your network settings for any changes
- Keep a backup of your VNC server configuration
- Test your connection regularly to catch issues early
These tips might seem small, but they can make a huge difference in the long run. It's like maintaining a car—regular check-ups prevent major issues down the line.
Maintaining Your Setup
Finally, don't forget to maintain your Raspberry Pi setup. Regular backups, software updates, and network checks will ensure that your VNC connection remains stable and reliable. It's like taking care of your garden—regular attention keeps everything thriving.
Conclusion and Next Steps
And there you have it, folks. The "raspberry pi vnc connection refused" error might seem daunting at first, but with the right approach, it's entirely manageable. By following the steps outlined in this guide, you can troubleshoot and resolve most issues related to VNC connections.
Remember, tech problems are just puzzles waiting to be solved. With a bit of patience and persistence, you can overcome any challenge. So go ahead, apply these tips, and let us know how it goes. And don't forget to share this article with your fellow tech enthusiasts!
Got any questions or need further assistance? Drop a comment below, and let's keep the conversation going. Happy troubleshooting, and may your Raspberry Pi VNC connections always run smoothly!
Article Recommendations