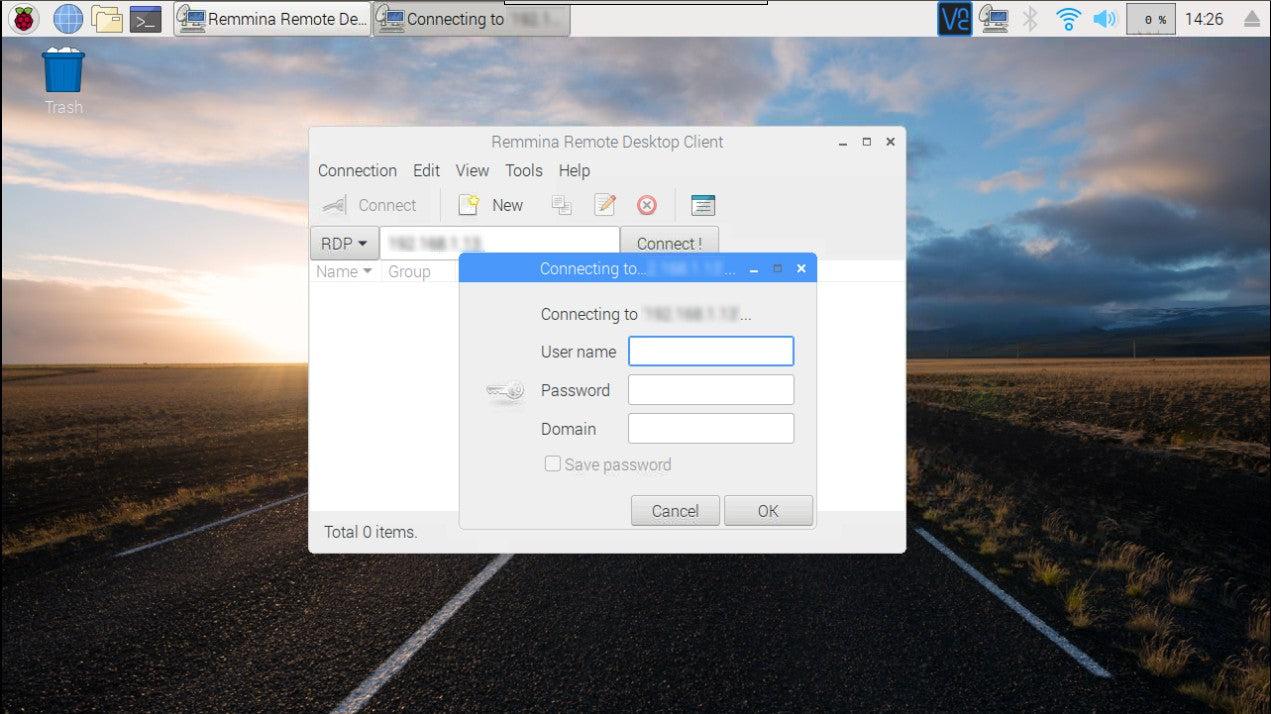Access Raspberry Pi Desktop Remotely From Windows 10: A Beginner’s Guide
So, you're looking to access your Raspberry Pi desktop remotely using Windows 10? Well, you're not alone. In this digital age, remote access has become a game-changer for tech enthusiasts, developers, and even casual users. Whether you're tinkering with your Pi at home or want to manage it from afar, setting up remote access is a must-know skill. Let's dive right in and make sure you've got everything covered!
Imagine this: you're chilling on your couch with your Windows 10 laptop, and your Raspberry Pi is humming away in another room. Wouldn't it be cool if you could access its desktop interface without having to physically sit in front of it? Yeah, we thought so too. That's exactly why we've put together this comprehensive guide. It's like having a personal tech guru by your side.
Before we jump into the nitty-gritty, let's get one thing straight—this guide isn't just for pros. Even if you're new to the world of Raspberry Pi, don't sweat it. We'll break everything down step by step, making sure you understand every bit of the process. So grab a coffee, get comfy, and let's get started.
Read also:Millionaire Matchmaker Tv Show A Deep Dive Into The World Of Love And Luxury
Why Access Raspberry Pi Desktop Remotely?
Now, you might be wondering, "Why would I want to do this anyway?" Great question! Here's the deal: accessing your Raspberry Pi desktop remotely offers tons of benefits. For starters, it saves you time and effort. No more running back and forth between rooms or carrying your Pi around. Plus, it gives you the freedom to work on your projects wherever you are.
Think about all the possibilities. You could monitor your home automation system, debug your code, or even stream media—all from the comfort of your Windows 10 device. Sounds pretty sweet, right? And the best part? It's easier than you think!
What You’ll Need to Get Started
Before we dive into the setup process, let's talk about what you'll need. Don't worry, it's not a long list. In fact, chances are you already have most of these:
- A Raspberry Pi (any version will do)
- A Windows 10 computer or laptop
- An active internet connection (Wi-Fi or Ethernet)
- A keyboard and mouse (optional, but handy)
- A little bit of patience and a can-do attitude
Oh, and one more thing—you'll need to install a couple of tools on both your Raspberry Pi and Windows 10 machine. But don't panic, we'll walk you through that later.
Setting Up Your Raspberry Pi for Remote Access
Alright, let's roll up our sleeves and get to work. The first step is preparing your Raspberry Pi for remote access. Here's how you do it:
Enable SSH on Your Raspberry Pi
SSH (Secure Shell) is the magic that lets you connect to your Pi from another device. To enable it, follow these steps:
Read also:Kannaka The Rising Star In The World Of Entertainment
- Boot up your Raspberry Pi and open the terminal.
- Type
sudo raspi-configand hit Enter. - Select "Interfacing Options" and hit Enter.
- Choose "SSH" and enable it.
- That's it! SSH is now ready to go.
Pro tip: If you're using Raspberry Pi OS with desktop, you can enable SSH through the preferences menu. Just go to "Preferences"> "Raspberry Pi Configuration"> "Interfaces" and toggle SSH on.
Find Your Raspberry Pi’s IP Address
Next up, you'll need to know your Pi's IP address. This is like its digital address on your network. To find it:
- Open the terminal on your Pi.
- Type
hostname -Iand hit Enter. - You'll see a string of numbers like 192.168.1.100. That's your Pi's IP address.
Make a note of this address—you'll need it later when setting up the connection from your Windows 10 machine.
Installing VNC on Raspberry Pi
VNC (Virtual Network Computing) is another powerful tool that lets you access your Pi's desktop interface remotely. Here's how to install it:
Step 1: Update Your Pi
First things first, make sure your Pi is up to date. Open the terminal and type:
sudo apt update && sudo apt upgradeThis ensures you're working with the latest software versions.
Step 2: Install VNC Server
Now, let's install the VNC server:
- Type
sudo apt install realvnc-vnc-server realvnc-vnc-viewerin the terminal. - Follow the on-screen instructions to complete the installation.
Once it's done, you're ready to move on to the next step.
Connecting from Windows 10
With your Raspberry Pi all set up, it's time to connect from your Windows 10 device. Here's how:
Download and Install VNC Viewer
Head over to the official VNC website and download the VNC Viewer for Windows. Once it's downloaded:
- Run the installer and follow the prompts.
- Once installed, open VNC Viewer.
Easy peasy, right?
Connecting to Your Raspberry Pi
Now for the fun part—connecting to your Pi:
- In VNC Viewer, click "New Connection."
- Enter your Pi's IP address in the format
pi@IP_ADDRESS. - Enter your Pi's password when prompted.
- Voilà! You should now see your Pi's desktop right there on your Windows 10 screen.
And just like that, you're good to go!
Troubleshooting Common Issues
Let's face it—things don't always go smoothly the first time around. Here are some common issues you might encounter and how to fix them:
- Can't Connect to Pi: Double-check your IP address and make sure both devices are on the same network.
- Authentication Failed: Make sure you're using the correct username and password for your Pi.
- Slow Connection: Try restarting your router or switching to a wired Ethernet connection for better performance.
If none of these work, don't hesitate to reach out to the Raspberry Pi community. They're a super helpful bunch!
Advanced Tips for Power Users
Once you've mastered the basics, why not take things to the next level? Here are a few advanced tips to enhance your remote access experience:
Set Up Port Forwarding
Port forwarding allows you to access your Pi from outside your local network. Just log into your router's settings and forward port 22 (for SSH) or 5900 (for VNC) to your Pi's IP address.
Use SSH Keys for Secure Access
Instead of using passwords, you can set up SSH keys for more secure and convenient access. Here's how:
- Generate an SSH key pair on your Windows 10 machine.
- Copy the public key to your Pi using
ssh-copy-id. - Disable password authentication in your Pi's SSH settings.
Now you can log in without entering a password every time. Cool, huh?
Conclusion
And there you have it—a complete guide to accessing your Raspberry Pi desktop remotely from Windows 10. Whether you're a beginner or a seasoned pro, we hope this article has given you the tools and knowledge you need to take your Pi projects to the next level.
Remember, the key to success is practice. So don't be afraid to experiment and try out new things. And if you've found this guide helpful, why not share it with your friends? Or better yet, leave a comment below and let us know what you think.
Happy tinkering, and see you in the next one!
Table of Contents
- Why Access Raspberry Pi Desktop Remotely?
- What You’ll Need to Get Started
- Setting Up Your Raspberry Pi for Remote Access
- Enable SSH on Your Raspberry Pi
- Find Your Raspberry Pi’s IP Address
- Installing VNC on Raspberry Pi
- Connecting from Windows 10
- Troubleshooting Common Issues
- Advanced Tips for Power Users
- Conclusion
Article Recommendations