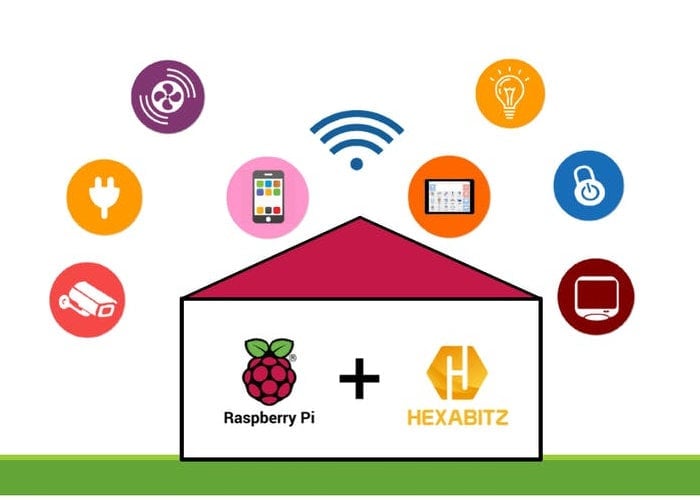How Do You Access Raspberry Pi Device Remotely Using Mac? The Ultimate Guide
Ever wondered how you can access your Raspberry Pi from your Mac without being physically present? Well, you’re not alone. Remote access to Raspberry Pi is one of the most sought-after skills for tech enthusiasts, hobbyists, and professionals alike. Whether you're managing servers, automating tasks, or just tinkering with your Pi, knowing how to do this can save you time and effort. Let’s dive into the world of remote Raspberry Pi access using your Mac.
Imagine this: you're chilling on your couch with your Mac, and you need to tweak something on your Raspberry Pi that's sitting in another room or even miles away. Instead of running over to it or asking someone else to do it, you can simply connect to it remotely. Sounds convenient, right? That's where SSH, VNC, and other tools come into play.
Before we get into the nitty-gritty, let’s establish one thing: accessing a Raspberry Pi remotely isn’t as complicated as it sounds. With the right tools and a bit of know-how, you’ll be up and running in no time. So, buckle up because we’re about to show you how to access Raspberry Pi device remotely using Mac like a pro!
Read also:Axl Rose Nowadays The Rock Legends Current Life And Times
Now, let’s break this down into digestible chunks so you can master the art of remote Raspberry Pi access. Here’s what we’ll cover:
- Setting up your Raspberry Pi for remote access
- Using SSH to connect to Raspberry Pi from Mac
- Exploring VNC for graphical remote access
- Troubleshooting common issues
- Best practices for secure remote access
Table of Contents
- Setting Up Your Raspberry Pi for Remote Access
- Using SSH to Connect to Raspberry Pi from Mac
- Exploring VNC for Graphical Remote Access
- Understanding Network Configurations
- Essential Tools for Remote Access
- Securing Your Remote Connection
- Troubleshooting Common Issues
- Advanced Techniques for Remote Access
- Best Practices for Remote Access
- Conclusion
Setting Up Your Raspberry Pi for Remote Access
First things first, you need to prep your Raspberry Pi for remote access. This involves enabling certain features and making sure your Pi is set up correctly. Don’t worry; it’s not rocket science.
Step 1: Update your Raspberry Pi OS. Yep, keeping your system up to date is crucial. Open the terminal on your Pi and type:
sudo apt update && sudo apt upgrade
Step 2: Enable SSH. SSH (Secure Shell) is the most common method for remote access. To enable it, go to Raspberry Pi Configuration in the Preferences menu, then enable SSH under the Interfaces tab. Alternatively, you can type:
sudo systemctl enable ssh
Read also:Gucci Mane Concert Dates Your Ultimate Guide To Catching The Show
Step 3: Note down your Raspberry Pi’s IP address. You’ll need this later when connecting from your Mac. You can find it by typing:
hostname -I
Why Is SSH So Important?
SSH is like the backbone of remote access. It provides a secure way to connect to your Raspberry Pi from another device. Not only does it encrypt your data, but it also ensures that unauthorized users can’t snoop around your system. Trust us, you want SSH on your side.
Using SSH to Connect to Raspberry Pi from Mac
Now that your Raspberry Pi is ready, it’s time to connect to it from your Mac. SSH is the go-to method for this, and here’s how you do it:
Step 1: Open the Terminal app on your Mac. It’s usually located in Applications > Utilities.
Step 2: Type the following command, replacing [Raspberry Pi IP] with the actual IP address of your Pi:
ssh pi@[Raspberry Pi IP]
Step 3: Enter the password for your Raspberry Pi when prompted. By default, it’s usually “raspberry,” but if you’ve changed it, use your custom password.
Boom! You’re now connected to your Raspberry Pi via SSH. From here, you can run commands, transfer files, and manage your Pi as if you were sitting right in front of it.
Tips for Smoother SSH Connections
Here are a few tips to make your SSH experience smoother:
- Use a static IP address for your Raspberry Pi to avoid IP changes.
- Consider using an SSH key for passwordless authentication.
- Install an SSH client like iTerm2 for enhanced functionality.
Exploring VNC for Graphical Remote Access
While SSH is great for command-line tasks, sometimes you need a graphical interface. That’s where VNC (Virtual Network Computing) comes in. VNC allows you to remotely control your Raspberry Pi’s desktop environment as if you were sitting in front of it.
Step 1: Install RealVNC on your Raspberry Pi. It’s pre-installed on most versions of Raspberry Pi OS, but if it’s not, you can install it by typing:
sudo apt install realvnc-vnc-server realvnc-vnc-viewer
Step 2: Enable VNC in the Raspberry Pi Configuration menu under the Interfaces tab.
Step 3: Download the VNC Viewer app on your Mac from the official RealVNC website.
Step 4: Connect to your Raspberry Pi by entering its IP address in the VNC Viewer app. Enter your Pi’s password when prompted.
Voila! You’re now controlling your Raspberry Pi’s desktop from your Mac.
Why Choose VNC Over SSH?
VNC shines when you need a graphical interface. Whether you’re troubleshooting GUI-based applications or just prefer a visual approach, VNC is the way to go. However, keep in mind that VNC requires more bandwidth than SSH, so it might not be ideal for slower internet connections.
Understanding Network Configurations
Network settings play a crucial role in remote access. Understanding how your network is configured can help you troubleshoot issues and optimize your connection.
Static vs Dynamic IP: A static IP ensures that your Raspberry Pi’s address doesn’t change, making it easier to connect. To set a static IP, edit the dhcpcd.conf file:
sudo nano /etc/dhcpcd.conf
Then add the following lines, replacing the IP and gateway with your network’s details:
interface eth0
static ip_address=192.168.1.100/24
static routers=192.168.1.1
static domain_name_servers=192.168.1.1
Port Forwarding: If you want to access your Raspberry Pi from outside your local network, you’ll need to set up port forwarding on your router. This allows external devices to connect to your Pi through your router.
Common Network Issues
Here are a few common network issues you might encounter and how to fix them:
- IP Address Conflict: Ensure no other device is using the same IP as your Raspberry Pi.
- Router Restrictions: Some routers block certain ports by default. Check your router’s settings and allow the necessary ports.
- Firewall Blocks: Make sure your firewall isn’t blocking SSH or VNC traffic.
Essential Tools for Remote Access
There are several tools and apps that can enhance your remote access experience. Here are some of our favorites:
- Putty: A popular SSH client for Windows users, but also available for Mac.
- TunnelBear: A VPN service that can help secure your connection when accessing your Pi from public Wi-Fi.
- FileZilla: A great FTP client for transferring files between your Mac and Raspberry Pi.
Why Use Third-Party Tools?
Third-party tools can offer additional features and better performance compared to built-in solutions. They can also simplify complex tasks and provide a more user-friendly interface.
Securing Your Remote Connection
Security should always be a top priority when dealing with remote access. Here are some tips to keep your Raspberry Pi safe:
- Change the default password for your Raspberry Pi.
- Use SSH keys instead of passwords for authentication.
- Enable a firewall to block unauthorized access.
- Regularly update your Raspberry Pi OS and software.
By following these best practices, you can significantly reduce the risk of unauthorized access and protect your data.
SSH Keys: The Ultimate Security Measure
SSH keys provide a more secure alternative to passwords. Here’s how to set them up:
Step 1: Generate an SSH key pair on your Mac:
ssh-keygen -t rsa -b 4096
Step 2: Copy the public key to your Raspberry Pi:
ssh-copy-id pi@[Raspberry Pi IP]
Step 3: Disable password authentication on your Raspberry Pi:
sudo nano /etc/ssh/sshd_config
Find the line that says PasswordAuthentication yes and change it to no. Then restart the SSH service:
sudo systemctl restart ssh
Now, only devices with the correct SSH key can connect to your Raspberry Pi.
Troubleshooting Common Issues
Even the best-laid plans can go awry. Here are some common issues you might encounter and how to fix them:
- Connection Refused: Make sure SSH or VNC is enabled on your Raspberry Pi and that the service is running.
- Incorrect IP Address: Double-check the IP address you’re using to connect. If it’s changed, update it accordingly.
- Authentication Failed: Ensure you’re using the correct username and password or SSH key.
If all else fails, consult the official Raspberry Pi documentation or community forums for further assistance.
When to Seek Help
While troubleshooting can be rewarding, sometimes it’s better to seek help from experts. Don’t hesitate to reach out to forums like Raspberry Pi Stack Exchange or Reddit for advice from experienced users.
Advanced Techniques for Remote Access
Once you’ve mastered the basics, you can explore more advanced techniques for remote access:
- SSH Tunnels: Use SSH tunnels to securely access services running on your Raspberry Pi, such as web servers or databases.
- Remote Desktop Protocol (RDP): Set up RDP for a more Windows-like remote desktop experience.
- Cloud-Based Solutions: Use cloud services like ngrok to expose your Raspberry Pi to the internet without port forwarding.
Why Bother with Advanced Techniques?
Advanced techniques can offer more flexibility and functionality, allowing you to perform tasks that aren’t possible with basic methods. They can also enhance security and simplify complex setups.
Best Practices for Remote Access
Here are some best practices to keep in mind when accessing your Raspberry Pi remotely:
- Always use secure methods like SSH or VNC.
- Regularly back up your Raspberry Pi’s data.
- Limit access to trusted devices and users.
- Monitor your Raspberry Pi for suspicious activity.
By following these practices, you can ensure a smooth and secure remote access experience.
Conclusion
Accessing your Raspberry Pi device remotely using a Mac is easier than you might think. With the right tools and knowledge, you can manage your Pi from anywhere in the world. Whether you’re using SSH for command-line tasks or VNC for graphical access,
Article Recommendations